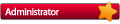Discuss, share information, ask questions, and show off your expertise on Yoder ACS Pellet Cookers.
Click the links below to go directly to available resources:
**Pellet cookers** - YS480, YS640
**Competition Pellet cookers** - YS480 Comp, YS640 Comp, YS1500 Comp, Cimarron Comp
**Pellet Cooker Warranty**
Click the links below to go directly to available resources:
**Pellet cookers** - YS480, YS640
**Competition Pellet cookers** - YS480 Comp, YS640 Comp, YS1500 Comp, Cimarron Comp
**Pellet Cooker Warranty**
May 7th, 2019, 11:25 am
#1
Getting Started
- [+] Do I need to create a Fireboard Cloud account to use the ACS Fireboard
- Yes, please create a Fireboard account so you may register the Fireboard portion of your ACS controller and use the Fireboard Cloud functions that are available. Create your Fireboard account here: https://fireboard.io/accounts/signup/
- [+] Is there a Fireboard App
- The FireBoard App is available for iOS and Android devices. Search for “FireBoard” in the Apple App Store or Google Play to get started. Open the app to register for a FireBoard Cloud account, or sign in with your information if you’ve already registered.
- [+] Activating the Fireboard portion of your ACS controller
- Activating your Fireboard is done from within the app. Be sure your phone or tablet’s bluetooth is enabled. Activate your FireBoard under Devices > Add FireBoard. Your device will scan for nearby FireBoards (you should see the bluetooth indicator display briefly on the FireBoard’s screen). The serial numbers of available nearby FireBoards will be displayed in the app, click on your FireBoard’s serial number to add it to your account. WARNING: The FireBoard App manages your bluetooth connection, don’t try to interact with the FireBoard from your phone’s bluetooth settings!
Bluetooth Connectivity
- [+] Requirement and Specifications
- The FireBoard uses Bluetooth 4.0 (BLE). The official Bluetooth 4.0 spec provides very detailed information about the capabilities of the protocol. In addition, FireBoard has performed field testing resulting in the following findings:
- Line of sight range ~200-300ft (this has been tested unofficially but generally we have seen the FireBoard retain connections with a clear line of sight out this far)
- Obstructed range ~60-100ft (tested with multiple walls, surfaces or objects interfering with direct line of sight)
- FireBoard requires that your mobile device is equipped with Bluetooth 4.0+ hardware and run either iOS or Android.
- To use FireBoard on your Apple product, make sure your device is one of the following with iOS8 or later:
iPhone 4s or later.
iPad (3rd generation) or later.
iPad mini or later.
iPod touch (5th generation) or later.
- To use your FireBoard on an Android device, make sure your device is on Android 5.0 or later and is equipped with a Bluetooth 4.0+ radio.
Not sure if your phone meets this requirement? Contact us at customerservice@yodersmokers.com and let us know which phone you’re using – we’ll do our best to get you the answer!
- [+] Getting Connected To the Fireboard Using Bluetooth
- The FireBoard is designed to allow instant setup from the app over bluetooth. If you’re having trouble, review the items below to achieve a successful connection:
The FireBoard App manages the bluetooth connection: Don’t try to manually pair with the FireBoard as you would a classic bluetooth speaker/device, the low energy bluetooth connection is handled entirely by the FireBoard App.
The Bluetooth Icon displayed on ACS controller display: When the FireBoard has a successful bluetooth connection, you’ll see a bluetooth icon displayed on the display of the ACS controller. Before connected to your account, you’ll see the bluetooth indicator appear momentarily as it is being scanned by your FireBoard App.
Make sure your FireBoard isn’t already in someone else’s account! Once a FireBoard is added to an account, it cannot be accessed by other users. If your FireBoard is in another account, log into the correct FireBoard account and click the Remove FireBoard From Account button.
Android Bluetooth Tips
Android devices occasionally require extra consideration when working with low energy devices. Review the list below if you are an Android user experiencing bluetooth issues:
- Location permission must be granted. In order for the FireBoard App to access your device’s low energy bluetooth radio, you need to allow the app access to the “Location Reporting” permission. Why location reporting? Low energy bluetooth beacons can be used to track your location - while FireBoard doesn’t utilize your location data, simply using a low energy bluetooth device like the FireBoard requires the “Location Reporting” permission to interact with the device.
- Make sure your Location mode is enabled:
Open your device’s Settings app.
Tap Security & Location > Location > Mode.
Choose High accuracy or Battery Saving - make sure the slider is turned on.
- Reboot your phone! Sometimes a simple reboot of your Android device will do the trick - on most phones this will force the bluetooth cache to be flushed, potentially fixing any issue you were previous experiencing with your FireBoard connection.
- Manually clear Bluetooth cache. These instructions may vary across devices and Android versions, but following the steps below should help you locate your Bluetooth service application and force the cache file to be cleared.
Open device Settings > Applications/Apps & Notifications > Swipe right to “All” or click “App info > Show system Apps”.
Scroll down and tap/open “Bluetooth” or “Bluetooth Share”.
Tap “Force Stop”
Click the ‘Storage’ section, Then tap “Clear Data” and “Clear Cache” (clearing the data will typically flush out the cache as well).
Turn your bluetooth back on and return to the FireBoard App. Visit the Devices page and check if the bluetooth icon is displayed by your ACS controller display.. this may take up to 30 seconds depending on how recently you reactivated your bluetooth. If you don’t see a bluetooth icon by your ACS controller display - press the refresh button in the app to see if you notice any bluetooth activity on the ACS controller display.
If you continue to have issues with your bluetooth connection - please contact us at customerservice@yodersmokers.com
WiFi Connectivity
- [+] Connect FireBoard to WiFi
- Connecting your FireBoard to WiFi gives you the ability to track temperatures and receive alerts while you’re out and about. Additionally, connecting to WiFi allows your FireBoard to receive the latest firmware updates and enhancements.
To setup your WiFi connection, visit the Devices screen in the app, click on your FireBoard, then Manage WiFi. If your phone/tablet is already connected to your WiFi, we’ll auto populate your network name for you - just enter your network password and press OK. The FireBoard may take up to a minute to connect. Your network name will be displayed in your app once connected.
If you make several attempts to connect without success (invalid password, etc), your FireBoard’s wireless settings may need to be reset. On the configure WiFi screen, simply press the Reset button, wait a few seconds then attempt to connect to WiFi again. This action will remove any previously entered credentials that could possibly be causing an issue.
- [+] WiFi Connectivity
- FireBoard is designed to connect to many types of wireless networks. If you’re having trouble connecting to a particular network - start by using the Reset wireless networks option in the app. Pressing the Reset button will clear any previously saved networks from the FireBoard, including entries with potentially incorrect information. Once reset, try connecting again to your Wireless network in the app, making sure to type both network name and password correctly!
The FireBoard App will attempt to pre-populate the wireless network name field - but if you are typing it in, be aware that SSIDs are case sensitive!
- [+] Signal Strength and Frequency
- If you are having trouble maintaining a wireless connection to your FireBoard, check out the tips we have below.
Signal Strength
Signal strength is represented in -dBm format (0 to -100). The closer the value is to 0, the stronger the signal. For example, -41dBm is a better signal strength than -61dBm. Anything lower than -60dBm will make it hard for the FireBoard to maintain a connection.
To check your signal strength on your FireBoard unit, simply click the select button one time and this will show your WiFi signal in -dBm and also your link quality percentage. Remember, if your connection is below -60dBm, you may experience connection issues.
If you do have a poor WiFi connection, there are a few things you can try:
- Ensure your wireless network is 2.4 GHz
- Move your wireless router closer to the FireBoard
- Remove any obstructions between the router and the FireBoard
- Install a range extender on your network
Frequency
New 5GHz wireless networks are designed to provide faster data transfer, but they sacrifice range and ability to transmit as effectively through building materials. Since the FireBoard transmits relatively little data, 2.4GHz networks are fully capable of handling the data transfer requirements.
The wireless module in all current generation FireBoards only supports 2.4GHz networks, primarily because you will have BETTER results using only 2.4GHz than with 5GHz.
Most routers supporting 5Ghz also already support (or are capable) of supporting 2.4GHz networks.
Temperature Probes
- [+] Probe Care and Maintenance
- Temperature Probes undergo a great deal of wear and tear, even in most normal cooking scenarios. The sensors inside of the probes can be damaged by shock (dropping) or moisture. Please use care when handling the probes.
Cleaning your FireBoard Probes
- Use a soapy cloth with warm water to wipe away any buildup or debris from the probe and the cable - careful not to not pull or kink the probe cable.
- The probes and cable should not be submerged in water or placed in a dishwasher - this can lead to water damage
Probe Maintenance and Care
- FireBoard probes should not be placed directly over or next to heating elements, open flame, or hot coals. These situations can lead to temperatures much greater than your probe’s maximum temperature rating (572°F for ACS probes).
- Keep you probe cables free of kinks and tangles. Tight bends on the cable can lead to errant readings and possibly probe failure.
- Running your probe wires under the lid of a smoker is acceptable as long as the cable is not in tight contact with hot surfaces approaching the maximum temperature rating. If possible, a probe port or other through-hole is a better option for extended use.
Probe Calibration
Temperature Probes undergo a great deal of wear and tear, even in most normal cooking scenarios. The sensors inside of the probes can be damaged by shock (dropping) or moisture. Please use care when handling the probes. While there are definitely cases of damaged or defective probes, the first step in troubleshooting should always be to determine their true accuracy using one of the below tests.
Probe Accuracy
The accuracy of your ACS FireBoard probes can be determined by performing an ice bath test or a boiling water test. It is critical that both tests are conducted properly - the ice bath test is somewhat easier to achieve consistent results.
Before doing any calibration tests, set your ACS FireBoard’s Smart Temp Filter to off via the mobile app. You can turn if off in Devices > Advanced Settings > Smart Temp Filter. The Smart Temp Filter is designed to filter out bad readings from bad connections or sudden temperature jumps. In the case of ice bath or boiling water tests, the quick change to freezing or boiling temperatures would in some cases be filtered out.
Ice Bath Test
- Fill a container with ice, preferably crushed. It is critical to have plenty of ice!
- Add water until the container is nearly full.
- Insert the probe after allowing the water/ice mixture to settle for a couple minutes.
- While holding the end of the probe, gently stir the mixture with the probe - make sure the tip of the probe is in the middle of the ice/water container.
- Your probe should register within ±0.7°F of 32°F. If you’ve conducted the test correctly and feel like your probe’s reading is inaccurate, please contact us at customerservice@yodersmokers.com
Boiling Water Test
- Start your Yoder Smokers cooker and set the temperature to 400°F
- Fill a deep pot with water and place on your cooker directly over the firebox.
- Let the water come to a strong, rolling boil.
- Insert the probe so that the tip is near the center of the mass of boiling water.
- Gently stir the water with the probe. Make sure the tip of the probe does not contact any surface of the container.
- Your probe should register within ±0.7°F of the boiling point for your area.
Temperature Differences
For some users, it can be startling to see the difference in your ACS FireBoard temperature readings versus the temperature setting on your controller or the factory installed temperature gauge. Many people find that the accurate spot reading the ACS FireBoard provides can vary greatly when compared to how you previously monitored the temperature. We test on all of the Yoder Smokers cookers - pellet and offsets - and one thing they all have in common is that temperate is very dynamic inside of the cooking chamber. It’s not uncommon to find a ±50°F variance inside that mass of air, as there are many variables that will affect temperature.
Probe Warranty
We offer a 90 day warranty on all our ACS Fireboard probes. If you are within this warranty time frame and do not get the expected results of your probe accuracy test, please email us at cutomerservice@yodersmokers.com
Troubleshooting
- [+] Common Questions
- This guide is intended to provide helpful hints and best practices should you run into any trouble. Beyond this reference, of course feel free to reach us directly at our customer support at customerservice@yodersmokers.com or by calling us during business hours at 877.409.6337 option 2
I can’t login to the App with my FireBoard.com account, what should I do?
Make sure you’ve got a FireBoard Cloud account, this is not the same account. Please see Getting Started above.
My Bluetooth connection isn’t working, what should I do?
Please see Bluetooth Connectivity above.
Why won’t my FireBoard connect to my wireless network?
Please see WI-FI Connectivity above.
What should I do if my probes aren’t reading correctly?
Please see Temperature Probes above.
How do I get Yoder Smokers factory help?
Please send us an email at customerservice@yodersmokers,com or call us during normal business hours at 877.409.6337, option 2
- [+] Diagnostics and Log Files
- The ACS FireBoard stores internal log files in order to preserve valuable diagnostic information in case any troubleshooting is necessary. This diagnostic information can be sent to Yoder Smokers Customer Service, with your permission, to help diagnose any potential problems. The two methods of transmitting log files are as follows:
Full log file pull - this is initiated by sending us an email at customerservice@yodersmokers.com with your account email / username with a description of the problem and a request to run diagnostics on the ACS FireBoard. Note the full log file pull operates over the ACS FireBoard’s WiFi connection so this will need to be active.
Partial log file push - initiated via the ACS FireBoard mobile app, any user can send a partial snapshot of their logs. The benefit of this approach is it uses the ACS FireBoard’s Bluetooth connection, so it can be useful in diagnosing any problems with WiFi connectivity. To send partial logs, navigate to Devices > Advanced Settings > Send Device Logs
- [+] Repairs and Warranty
- In the event your ACS FireBoard needs repair, please use this guide to expedite the process.
Please read our warranty summary here: https://www.yodersmokers.com/support/Yo ... cument.pdf
Contacting Yoder Smokers for Support or Warranty
There are 2 ways to obtain Yoder Smokers factory support:
1. Send an email to customerservice@yodersmokers.com, and include the following information, and we will respond to your email in the order it was received:
----> Your Name
----> Shipping Address
----> Contact Phone Number
----> Serial Number and Build Date of your cooker
----> Comprehensive description and photos of the issue that you are experiencing
2. Have the Serial Number and Build Date of your cooker available, and call us during normal business hours (M-F 8-5 Central time) at 877.409.6337 (USA only) and select option #2
Yoder_Herb
1 post
• Page 1 of 1
- Disclaimer :
- The views and comments entered in these forums are personal and are not necessarily those of the management of this board.